

 |
Mindmaps mit FreeMind erstellen |  |
|---|
GrundlagenInstallationErste Schritte
BeispieleKommentar?----------------- © Alfred Nussbaumer Updated: 09 December 2021 ----------------- |
Export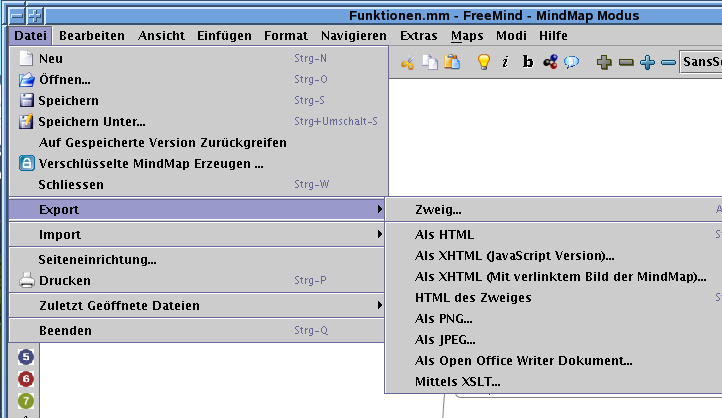
Freemind erlaubt in der Version 0.8.0 sehr effektive Exporte nach HTML, XHTML, PNG, JPEG, XML/XSLT und Open Office Writer. HTML-ExportWie man zeigen kann, ist jede Mindmap zu einer Baumstruktur isomorph und umgekehrt. Daher ist es möglich, jede Mindmap in eine Liste umzuformen, in der jeder Teilbaum selbst wieder als Liste enthalten ist. Das HTML-Element <ul><li>...</li></ul> leistet genau das Gewünschte, da in jedem item-Container wieder eine Liste enthalten sein kann. Beispiel: DateiverzeichnisDas folgende Dateiverzeichnis wurde nach dem automatischen Import (Import Folder Structure) neu sortiert und geringfügig formatiert:
Anschließend speichert man die Mindmap und ruft man aus dem "File"-Menü den Bereich "Export to HTML" auf. Im gleichen Verzeichnis, in dem die Mindmap gespeichert wurde, liegt nur eine HTML-Datei gleichen Namens vor. Sie enthält die gesamte Mindmap in Listenform: Schriftgrößen und Knotenfarben werden dabei mit exportiert. Icons werden nicht in die HTML-Ausgabe mit aufgenommen. Ein weiterer Kritikpunkt besteht auch in der problematischen Verlinkung zu Verzeichnisinhalten, die in der Form "file:/home/..." erfolgen :-((.
EinsatzmöglichkeitenDer HTML-Export eignet beispielsweise für folgende Szenarien:
|